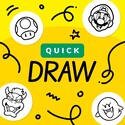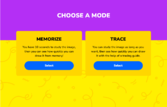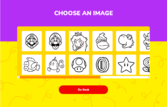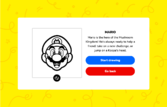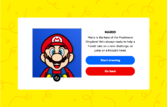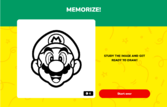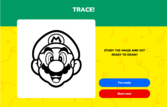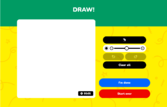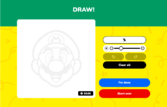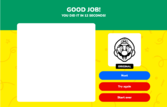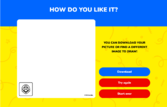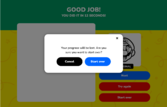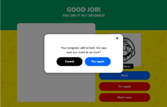Quick Draw: Difference between revisions
No edit summary |
m (→Overview) |
||
| Line 20: | Line 20: | ||
After choosing a mode, the user must select a preferred model image from a scrolling list. A scaled-up version of the chosen image is then shown on-screen; in "Memorize" mode, the image is shown for 10 seconds before the user is automatically transferred to the drawing canvas, while in "Trace" mode, the user can study the image indefinitely and can advance to the canvas on their own via the "I'm ready" button. (At any point from this screen onwards, there is a "Start over" button that sends the user back to the activity's title screen while clearing any progress they have made.) | After choosing a mode, the user must select a preferred model image from a scrolling list. A scaled-up version of the chosen image is then shown on-screen; in "Memorize" mode, the image is shown for 10 seconds before the user is automatically transferred to the drawing canvas, while in "Trace" mode, the user can study the image indefinitely and can advance to the canvas on their own via the "I'm ready" button. (At any point from this screen onwards, there is a "Start over" button that sends the user back to the activity's title screen while clearing any progress they have made.) | ||
Once at the canvas screen, a timer starts that measures how long it takes the user to draw the model image. The user employs a pointing device (mouse, drawing tablet etc.) to draw on the canvas, and is offered a number of drawing tools, including an eraser mode, a slider that changes the thickness of their | Once at the canvas screen, a timer starts that measures how long it takes the user to draw the model image. The user employs a pointing device (mouse, drawing tablet etc.) to draw on the canvas, and is offered a number of drawing tools, including an eraser mode, a slider that changes the thickness of their strokes, an undo button, a redo button, and a button to clear their current progress. The user may click the "I'm done" button to advance to a screen that shows the content of their canvas alongside their chosen model, as well as the amount of time elapsed while on the canvas screen. Here, the user can click "Try again" to draw the model again or "Next" to advance to a screen where they can download their drawing. | ||
==Model images== | ==Model images== | ||
Revision as of 07:57, November 13, 2023
- This article is about an online activity. For information about one of Ike's special moves in the Super Smash Bros. series, see List of fighters debuting in Super Smash Bros. Brawl § Ike.
| Quick Draw | |
|---|---|
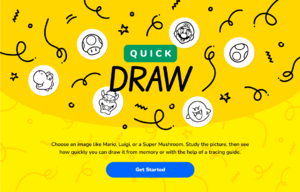 Title screen | |
| Publisher | Nintendo |
| Platform(s) | Browser |
| Rating(s) | N/A |
| Input | Pointing device |
Quick Draw, referred to as the Play Nintendo Quick Draw activity in the title of its web page, is an activity on the Play Nintendo website.[1] In this activity, users are prompted to recreate a picture of a Super Mario character or item as quickly as possible. They can either do so from memory or by tracing over a guide.
Overview
The activity has two modes: in "Memorize" mode, the user is momentarily shown a black-and-white model of a Super Mario element which they must then draw entirely from memory; in "Trace" mode, the user can draw directly over the model.
After choosing a mode, the user must select a preferred model image from a scrolling list. A scaled-up version of the chosen image is then shown on-screen; in "Memorize" mode, the image is shown for 10 seconds before the user is automatically transferred to the drawing canvas, while in "Trace" mode, the user can study the image indefinitely and can advance to the canvas on their own via the "I'm ready" button. (At any point from this screen onwards, there is a "Start over" button that sends the user back to the activity's title screen while clearing any progress they have made.)
Once at the canvas screen, a timer starts that measures how long it takes the user to draw the model image. The user employs a pointing device (mouse, drawing tablet etc.) to draw on the canvas, and is offered a number of drawing tools, including an eraser mode, a slider that changes the thickness of their strokes, an undo button, a redo button, and a button to clear their current progress. The user may click the "I'm done" button to advance to a screen that shows the content of their canvas alongside their chosen model, as well as the amount of time elapsed while on the canvas screen. Here, the user can click "Try again" to draw the model again or "Next" to advance to a screen where they can download their drawing.
Model images
Before the user is prompted to study their chosen image, there is an intermediary screen that shows a brief description of the character or item depicted. Although the image is mainly shown in black-and-white throughout the activity, on this screen, the user can switch to a colored variant of the image.
The following are the images that can be selected as models in this activity, each listed with its corresponding description.
| Image | Character or item depicted | Description | |
|---|---|---|---|
| Black-and-white | Color | ||

|

|
Mario | Mario is the hero of the Mushroom Kingdom! He's always ready to help a friend, take on a new challenge, or jump on a Koopa's head. |

|

|
Luigi | Mario's brother and the second half of the Super Mario Bros. Luigi jumps into action whenever his brother needs a helping hand. |

|

|
Princess Peach | The beloved princess of the Mushroom Kingdom. Princess Peach loves to go on adventures with Mario and others. |

|

|
Donkey Kong | This friendly Kong goes absolutely bananas when it comes to jumping and pounding. |

|

|
Yoshi | This egg-laying wonder can grab things with his long, sticky tongue. Yoshi is also one of Mario's most loyal companions. |

|

|
Bowser | King of the Koopas and a spiny-shelled menace to Mario and his friends. Bowser has an army of minions (including Goombas) to do his bidding. |

|

|
Goomba | This creature can usually be defeated with a well-timed jump. Goombas are part of Bowser's army of minions, so beware! |

|

|
Boo | Boos are shy spirits that tend to vanish or freeze in place and cover their eyes when someone looks at them. |

|

|
Cheep[sic] | Cheep cheeps[sic] are flying fish that attack by jumping out of the water. Those powerful fins can turn into a dangerous airborne threat. |

|

|
Bob-Omb[sic] | These explosive enemies walk around a bit before blowing into pieces, dealing damage to anyone who's unfortunate enough to be within blast range. |

|

|
Super Mushroom | The Super Mushroom is a power-up that changes Mario into his super form, giving him the power to smash through blocks. |

|

|
Coin | In certain Mario games, a Coin may increase score, increase speed, or be exchanged for in-game items. |

|

|
Star | This shiny power-up makes Mario absolutely invincible...for a while. |

|

|
Fire Flower | The Fire Flower is a power-up that grants Mario the ability to shoot fireballs. |

|

|
Koopa Shell | Koopas wear these shells for protection. Stomp on them, throw them at other players, or slide them along the ground to trip up enemies. |

|

|
Yoshi Egg | Yoshi can use these eggs as projectiles to hit objects and enemies. In some games, you can even find a Yoshi inside one of these eggs! |
Official descriptions
Play Nintendo Quick Draw activity
In this free online art activity, you can choose an image, then see how quickly you can draw it from memory or with the help of a tracing guide. You can draw a picture of Mario, Luigi, and other characters and items from games on the Nintendo Switch family of systems.
|
Play Nintendo Quick Draw |
Gallery
References
- ^ Play Nintendo Quick Draw activity. Play Nintendo. Retrieved November 11, 2023. (Archived November 10, 2023, 23:45:04 UTC via Wayback Machine.)