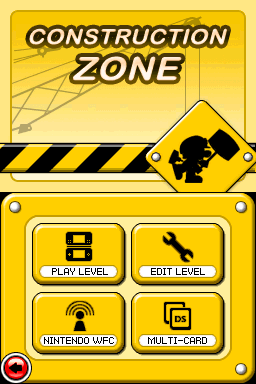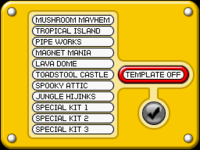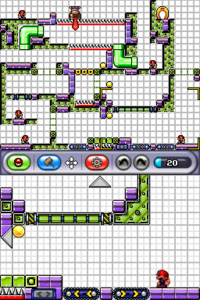Workshop (Mario vs. Donkey Kong series): Difference between revisions
WolfenSage (talk | contribs) mNo edit summary |
mNo edit summary |
||
| Line 1: | Line 1: | ||
[[File:ConstructionZone.png|thumb|right| | [[File:ConstructionZone.png|thumb|right|256px|The '''Construction Zone''' menu screen.]] | ||
{{distinguish|Construction Site}} | {{distinguish|Construction Site}} | ||
Revision as of 22:08, February 27, 2017
- Not to be confused with Construction Site.
Construction Zone is a game mode which allows the player to create and save their own levels. It is introduced in Mario vs. Donkey Kong 2: March of the Minis, and returns in Mario vs. Donkey Kong: Minis March Again!, Mario vs. Donkey Kong: Mini-Land Mayhem!, and Mario vs. Donkey Kong: Tipping Stars. Players can also utilize a Wi-Fi connection to distribute their own levels online.
There are two types of levels:
- Local Levels (or "Your Levels"): the levels that the player has created. The game can hold up to eight of those levels in March of the Minis.
- Received Levels: the levels that the player has received from other levels via Wi-Fi. The game can hold up to 24 of those levels in March of the Minis.
The concept for the Construction Zone dates back to the "Design" mode of Wrecking Crew and was going to be in the original Mario vs. Donkey Kong, but it was replaced by e-Reader support in the final game. In Mario and Donkey Kong: Minis on the Move, a similar mode called "Create & Share" makes its debut.
Modes
After opening the Construction Zone the player can enter one of it modes:
- Play Level - Player can play the levels that he/she made and tested (all the minis can reach the end) or the levels received from other players via Wi-Fi.
- Edit Level - Player can make a local level with a specific Construction Kit.
- Erase Level - Players can delete local levels.
- Nintendo WFC - Using WFC to send or receive levels from other players.
- Synchronize - Players must connect to the WFC to get their own levels ready to send to others.
- Receive - As long as each player know each other's friend codes and have them installed under their friends list, levels can be received from either at will. Nintendo also has been publishing a level every so often.
- Nintendo WFC Config - Players can get WFC setting ready here, like in any Wi-Fi game.
- WFC Friends - Up to 60 friends can be stored here, registered with a friend code. The player's friend code is on the top screen.
- Multi-Card - Two friends, each with a copy of the game and close to each, can send and receive files locally.
- Broadcast - Same as sending. The other player must choose "Receive" for this to work.
- Receive - The other player must choose "Broadcast" and choose a level for this to work.
Creating a Level
To start creating a level, the player should tap Edit Level then choose an empty slot then choose a kit for the level.
There are a total of 11 Kits to choose from. There is one from each floor plus three Bonus Kits. Completing the DK Boss Battle of any floor (excluding Mushroom Mayhem) unlocks its kit.
When selecting the kit, the player can press the Template button before continuing to create a sample level instead of a level with only one Mini Mario and the goal gate.
Template:Conjecturaltext
- The Template:Conjecturaltext lets the player add objects to the level.
- The Template:Conjecturaltext lets the player change the current mode.
- The Template:Conjecturaltext lets the player save the level, test it, or exit editing.
- The Undo & Redo buttons let the player undo or redo the last action.
Editing Modes
The player can change the mode by clicking on the blue button.
- Erase: lets the player remove objects.
- Move: lets the player move objects.
- Flip: lets the player flip objects.
Reset is not a mode but it clears the level (if Template is set to off) or resets the level back to the sample level (if Template is set to on).
The icon next to the blue button will show the current mode. No icon selected means that the player is in Template:Conjecturaltext mode.
Insert Objects
Once the player taps on the Template:Conjecturaltext, a list of objects will appear with two columns. The left column has bricks and inanimate objects and items, while the right one has enemies and other objects and items (including a Mini Mario). To insert an object the player should tap on an object, then tap where the object should be placed. For some objects, like Pink Blocks, the player should drag to draw the size of the object.
Remove Objects
To remove an object, the player should active Erase mode, then tap on the object. To remove multiple objects at the same time, the player should tap and drag the selection rectangle around the objects. The goal gate and/or the one Mini Mario cannot be removed, however.
Move and Resize Objects
To move an object, the player should active Move mode, then tap on the object, and then drag the object to another location. To move multiple objects at the same time, the player should drag around the objects and drag them to another location. While in Move mode, clicking on the edge of some objects (like Pink Blocks) and dragging them lets the player change the size of that object.
Flip Objects
To flip an object, the player should active Flip mode, then tap on an object. Mainly Mini Marios and enemies are flip-able and most still objects aren't.
Test The Level

To test a level the player should press the red button on the Toolbar then choose "Play Test" then play the level. To pass the test, the player should make all the minis reach the exit.